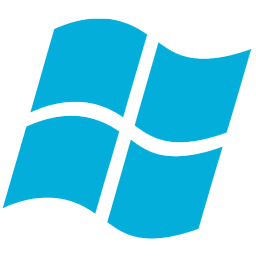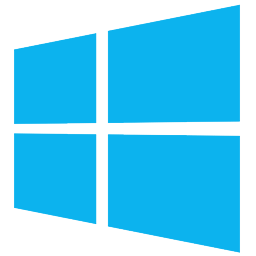用U盘怎么安装Windows7系统 U盘安装Windows7系统步骤详解
时间:2019-04-25 作者: 小寻 来源:
用U盘怎么安装Windows7系统呢?U盘作为大家目前最常使用存储工具,用来重装系统也是可以的。并且使用U盘安装系统具有方便,快捷等特点。下面就让小编为大家带来U盘安装Windows7系统步骤详解。
U盘安装Windows7系统步骤详解准备工作:
1、1G以上的U盘或存储卡
2、UltraISO-U盘系统文件写入工具
3、系统安装文件
下面开始讲如何利用U盘制作启动盘安装系统
第一步,双击UltraISO.exe,再打开刚才下载的系统文件


第二步,插入U盘或是存储卡,选择“启动光盘-写入硬盘映像”

第三步,选择写入模式,制作启动盘(写入前请备份重要数据)。模式有USB-ZIP与USB-HDD两种,不同有主板支持的模式有差别,大多数情况下支持USB-ZIP。

选择“是”以继续写入数据


第四步,制作完成后就可以开始安装系统了。将U盘插入上网本并开机,启动时按DEL(或F2)进入主板CMOS设置,设置第一启动设备为USB或可移动装置,可以启动即告成功


第五步,用U盘启动,进入WINPE,新本本要先分区,然后双击桌面左下角的“自动安装系统”

第六步,按任意键开始复制系统,复制完后系统会自动重启。
注意:系统重新启动时一定要拨出U盘


重启后系统会自动部署安装,包括常用软件与硬件驱动都会自动安装好。


到这里基本就安装好了。