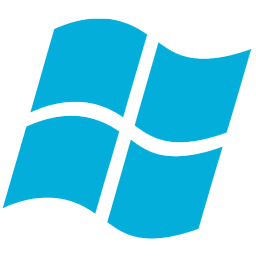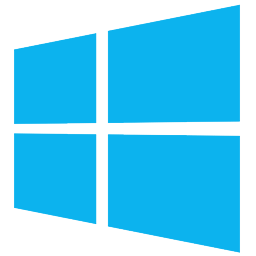win10怎么提高系统运行速度 win10提升系统运行速度步骤详解
时间:2019-04-25 作者: 小寻 来源:
win10怎么提高系统运行速度呢?大家都会有一个共识,即电脑用旧了之后总是会变卡的,不过仍然是可以通过提升电脑的运行速度来提升效率的。下面就让小编为大家带来win10提升系统运行速度步骤详解。
win10提升系统运行速度步骤详解一、更新操作系统和驱动
将操作系统保持在最新状态是很重要的。若要确保系统是否已实时更新,您可以在搜索框中输入并打开Windows更新设置。点击检查更新的按钮,进行更新。

对于驱动,您可以使用驱动精灵、或者去电脑品牌官方网站进行下载并安装。
二、检查内存
同时按住Ctrl+Shift+Esc,打开任务管理器,点击详细信息,选择性能,查看内存的使用情况。若内存占用高,您可以考虑添加内存。添加之前,建议您将程序特性和游戏配置同您电脑的配置进行对比。以作为添加内存的参考。

三、禁用不需要使用的开机启动项
在开启电脑时,一些程序会在后台自动开启。这会在一定程度上影响电脑的性能。建议您通过任务管理器。禁用不需要使用的项目。

四、查杀病毒和恶意软件
病毒或恶意软件会导致电脑自动弹出广告信息,自动开启程序。还会导致电脑运行变慢。

这种情况下,您需要尽快将其清除。在搜索框中输入Windows Defender,打开Windows Defender安全中心。选择病毒和威胁防护,点击保护更新。确保软件已更新到最新版本。再回到上一个页面。选择高级扫描,为您的电脑进行全面的病毒扫描。
五、检查损坏的Windows系统文件
SFC(System FileChecker)主要用来扫描所有受保护系统文件的完整性,并使用正确的Microsoft版本替换不正确的版本。
右键点击开始按钮,选择WindowsPowershell(管理员)。接着在出现的窗口中,输入 sfc /scannow。系统将会花几分钟的时间进行扫描。结束后,重启电脑。若SFC发现了不可替代的损坏文件,那么您可以联系我们的技术支持人员。

六、调整Windows的外观和性能
Win10系统优化了许多视觉效果,这让我们在使用电脑时,有一个更好的视觉体验。但同时,它也会降低电脑的运行速度。建议您在搜索框中输入性能,打开调整Windows的外观和性能,选择调整为最佳性能。
七、利用系统还原点恢复您的电脑
当电脑因为APP,驱动或者您最近的更新操作,导致系统出现问题时,您可以利用系统还原点,将您的系统恢复到早前正常的状态。
在Win10系统中隐藏着一个月光宝盒,简单的操作就可以带你回到过去!
当电脑由于安装软件或是驱动,出现故障时,可以尝试使用这一功能,将系统还原到之前的某个时间点。
如果在上图的还原点列表中,没有任何选项,您需要开启系统保护功能:
八、重置此电脑
重置电脑是一个最终方案。当您的系统问题实在难以解决时,那么您可以尝试通过重置此电脑,将您的系统恢复到初始状态。在搜索框中输入并打开重置此电脑。点击开始,根据您的个人需求选择保留或删除个人文件。再根据步骤完成即可。

注意 :
1、通过重置恢复出厂可能会存在风险,需谨慎使用。
2、为了避免重置失败出现崩溃的情况,建议您先制作好备份。